WS_FTP is a GUI FTP client. It is available free as an evaluation version. It doesn't time out, but you will have to click on a button each time you use it unless to pay for it. It is available on all the DeVry lab computers. Once you start it up, you have to specify the computer you want to reach.
In our case, the name of the machine is puma.dpg.devry.edu. You should fill out the form similar to what you see here. Use your own login and password.
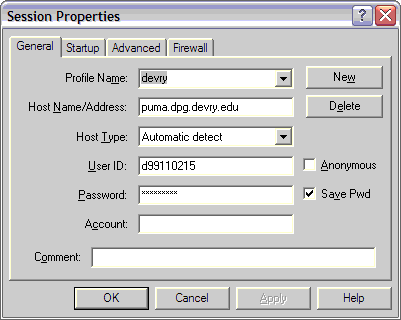
After you click Ok, you will see the initial display. On the left is the source machine, usually your computer. On the right is the destination machine, in this case, puma.
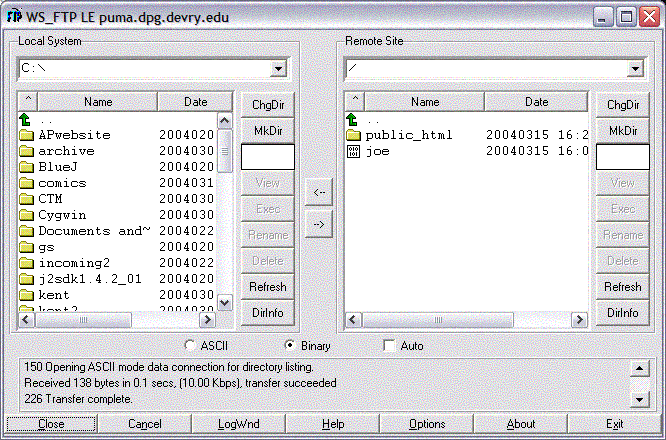
Navigate on the left side until you see the files you want to send. On the right side, navigate into the directory you want the files to be in. You can create new directories on the right side if you need to. If you are copying an entire directory, then make sure you can see it on the left side.
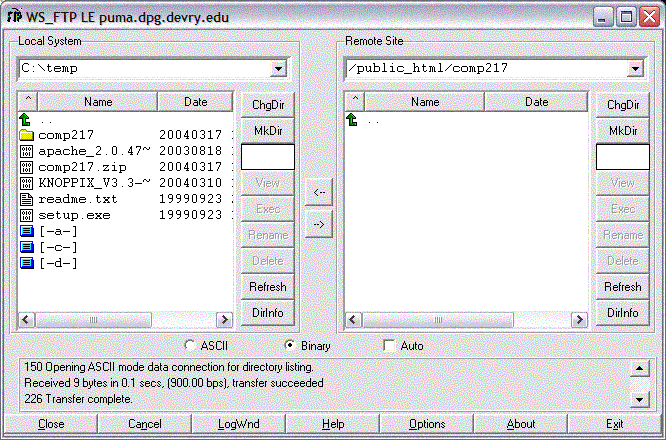
Select the file or files you want to copy from the display on the left side. You can select multiple files by hold the <ctrl> key while you click. You can select a range of files by clicking on the first file and then holding the <shift> key while clicking on the second. On the whole, the windows here work like the Explorer windows in Windows. Once you have chosen the files, you can click on the right facing arrow button in the center if the display. To copy files from the destination machine to you computer, do the same things but switch sides and use the left facing arrow.
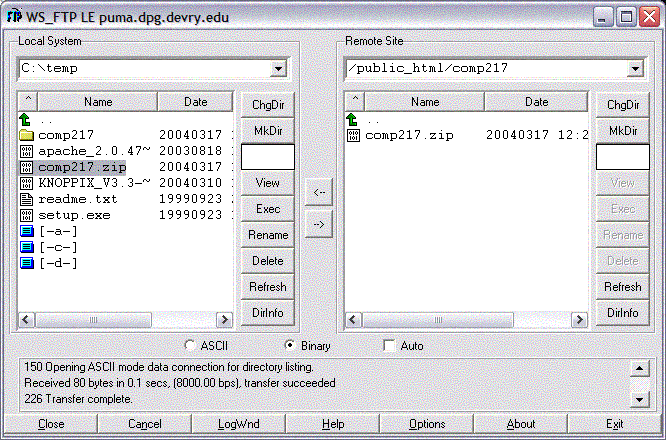
While the copying is being done, messages will be displayed at the bottom of the window and for larger files a progress bar like this will be shown.
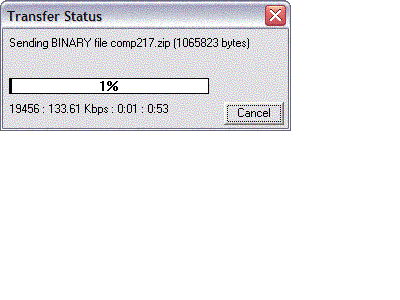
After the copying is complete, the program will redraw the displays to show the new status. If there are problems, error messages in red will appear at the problem. Most can be solved by trying again and occasionally by closing the connection and starting over. When you are done, click on the Close button to disconnect and then the Exit button to end the program.
First, you should change directories to the one that holds the files you want to transfer. In this example, I'm transferring a single zip file which is in the c:\temp directory. Then use the ftp command followed by the name of the machine you want to connect to. In the case of the DeVry student Linux machine, that address is, oddly, puma.dpg.devry.edu. When it has connected, you are prompted for your login on the student server. It will then prompt for your password. Once you have entered these, you get the ftp prompt.
C:\temp>ftp puma.dpg.devry.edu Connected to puma.dpg.devry.edu. 220 puma.dpg.devry.edu FTP server (Version wu-2.6.2-12) ready. User (puma.dpg.devry.edu:(none)): d99110215 331 Password required for d99110215. Password: 230 User d99110215 logged in. Access restrictions apply.
There are only a few commands we need to use ftp. The ls and cd commands work much like they do in UNIX and show us the files in a directory and allows us to change directories. Here we see the files in the home directory and then cd into the public_html directory.
ftp> ls 200 PORT command successful. 150 Opening ASCII mode data connection for file list. joe three two 226 Transfer complete. ftp: 17 bytes received in 0.03Seconds 0.55Kbytes/sec. ftp> cd public_html 250 CWD command successful.
ftp transfers files either as text or binary. Generally, regardless of the actual kind of file, we want to transfer in binary mode. This works fine with text files and is needed to transfer binary files. Binary files include zip files, pictures, music and executable files. Changing to binary mode involves the binary command.
ftp> binary 200 Type set to I.
Actually transferring files is easy. the put command transfers files from the source machine to the destination machine. The source machine is the computer where you started the ftp command. The destination machine is the one whose name you used on the ftp command. In this case, the source is my home computer and the destination is the puma.dpg.devry.edu machine. After it tells you it is opening a connection, you won't see any response until it is either done transferring the files or the transfer failed. Once it is done, you will be told that the transfer is complete and some statistics.
ftp> put comp217.zip 200 PORT command successful. 150 Opening BINARY mode data connection for comp217.zip. 226 Transfer complete. ftp: 1065823 bytes sent in 340.03Seconds 3.13Kbytes/sec.
Bring files from the destination machine to the source machine is just as easy. Make sure you are in binary mode and use the get command to retrieve the files. You get much the same response as you did from the put command.
ftp> binary 200 Type set to I. ftp> get two 200 PORT command successful. 150 Opening BINARY mode data connection for two (44981 bytes). 226 Transfer complete. ftp: 44981 bytes received in 3.11Seconds 14.46Kbytes/sec. ftp> get three 200 PORT command successful. 150 Opening BINARY mode data connection for three (1331 bytes). 226 Transfer complete. ftp: 1331 bytes received in 0.17Seconds 7.74Kbytes/sec.
When you are done, you quit ftp by using the bye command. This closes the connection and exits the ftp program.
ftp> bye 221-You have transferred 1065823 bytes in 1 files. 221-Total traffic for this session was 1066442 bytes in 2 transfers. 221-Thank you for using the FTP service on puma.dpg.devry.edu. 221 Goodbye.